Ajouter un nouvel événement
Il existe 3 possibilités pour ajouter un nouvel événement :
- Soit à partir du raccourci dans la barre supérieure : + Créer / Événement :
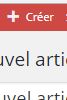
- Soit à partir du menu à gauche : Événements / Ajouter un nouvel événement :
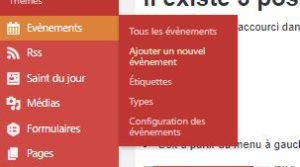
- Soit à l’aide du bouton Ajouter visible lorsque l’on modifie un événement déjà créé :

NB : les fonctionnalités listées ci-dessous s’affichent dans des blocs sur deux colonnes : une large au centre de l’écran et une plus étroite sur la droite. Ces blocs n’apparaissent pas toujours dans l’ordre ci-dessous.
Titre de l’événement
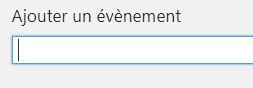
Le titre doit être assez court et explicite.
Champs additionnels – Événements
Début de l’événement :
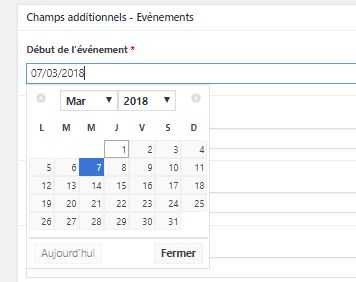
Sélectionner une date à l’aide du calendrier (jour, mois, année)
Fin de l’événement :
Idem
Lieu de l’événement :
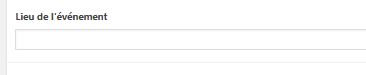
Saisir un texte assez court car celui-ci apparaîtra dans la prévisualisation de l’événement qu’il ne faut pas surcharger, comme sur ces deux exemples : 

Url de l’événement :
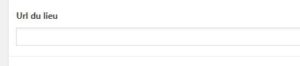
Ne rien saisir dans ce champ
Contenu :

C’est dans cet espace que doivent être saisis tous les détails de l’événement.
Cliquer sur « Ajouter un contenu » puis sélectionner « Contenu public ». Un éditeur apparaît :
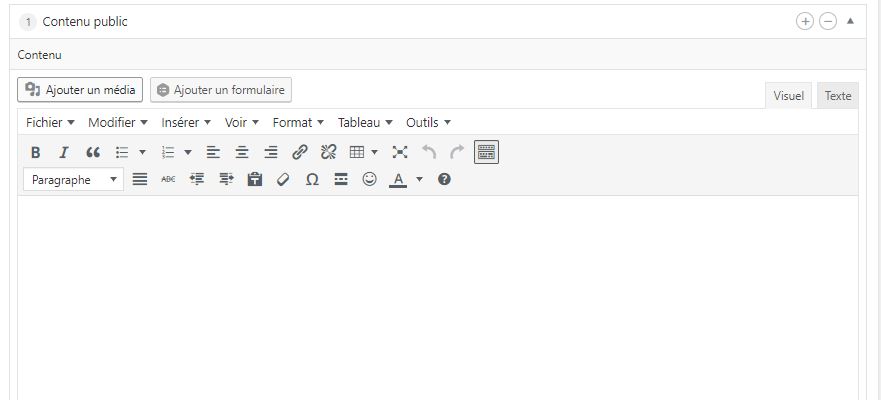
Champs additionnels – Evénements – Administrateur
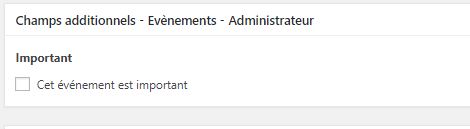
Ne pas cocher la case !
Extrait
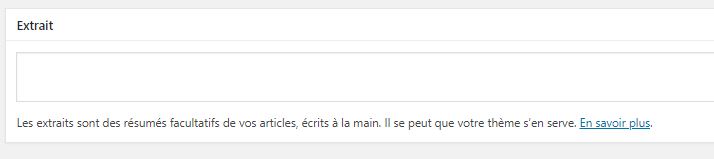
Saisir obligatoirement dans ce champ un bref descriptif (une phrase maximum) de l’événement. Ce texte apparaîtra dans la remontée (ou prévisualisation) de l’article, par exemple comme ceci :

Publier
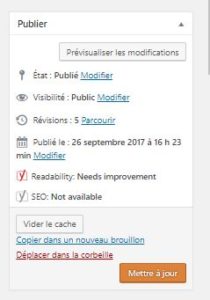
Etat : l’événement reste en mode Brouillon tant qu’il n’a pas été rattaché à une page (voir ci-dessous)
Visibilité : possibilité de choisir soit Public, soit Privé, soit Protégé par mot de passe
Publié le : il est possible de programmer la publication de l’événement en choisissant une date à venir.
Étiquettes
Positionner la souris dans le champ vide.
Saisir les premières lettres de l’étiquette (ou des étiquettes) à choisir, en fonction des consignes données par le service communication (cf. tableau Excel)
Attendre que WP propose automatiquement l’étiquette correspondant et la sélectionner.
Attention, ne pas ajouter de nouvelles étiquettes !
Types
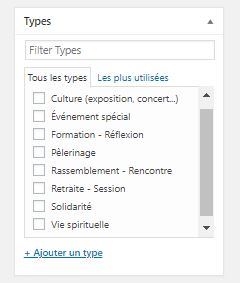
Choisir un type (et un seul).
Ne pas ajouter de type d’événement.
Page de rattachement de l’événement
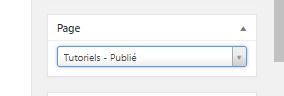
Un article doit obligatoirement être rattaché à une page ! Son url sera déterminée par ce rattachement. L’article reste en mode Brouillon tant qu’aucune page n’est sélectionnée dans la liste.
Positionner la souris sur la liste déroulante. Effectuer une recherche.
Choisir dans la liste la page concernée (le nom de la page est toujours suivi du terme « Publié ») en fonction des consignes qui vous ont été données par le service communication (cf.tableur Excel). Exemple : les événements du service catéchèse sont rattachés à la page « Catéchèses agenda ».
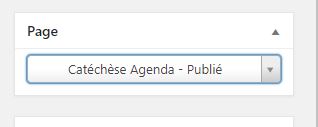
Image mise en avant ou « à la une » (« featured image »)
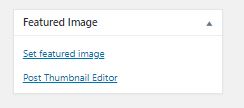
Il s’agit de l’image qui apparaît dans la remontée (ou prévisualisation) de l’événement, par exemple :

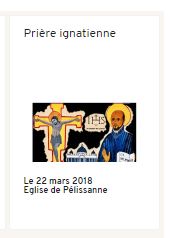
Yoast SEO
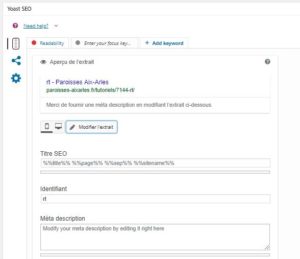
C’est un outil pour optimiser le référencement. Voir le tutoriel.
Une fois que l’événement a été enregistré, deux autres fonctions peuvent être utilisées :
Modification du permalien
Elle se trouve sous le titre de l’événement :
![]()
Le permalien est l’url de l’événement. Il est composé de l’url de la page à laquelle l’événement est rattaché, d’un chiffre et du titre initial de l’événement. Cette dernière partie peut être modifiée afin d’obtenir une url plus courte ou plus explicite.
Événements récurrents
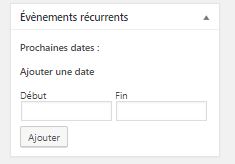
Cette fonction permet de dupliquer un événement pour qu’il apparaisse à plusieurs dates dans l’agenda.
Finaliser la publication de l’événement
Une fois le contenu saisi et l’ensemble des paramètres réglés, cliquer sur le bouton rouge « Publier » dans le bloc « Publier » situé tout en haut de la colonne de droite.
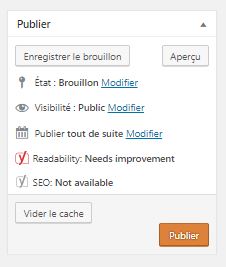
Pour voir le rendu de l’événement sur la partie « front » du site (visible par le public), faire un clic droit sur le permalien en haut de la page et sélectionner « Ouvrir le lien dans un nouvel onglet ». Un nouvel onglet s’ouvre.
Pour effectuer des modifications sur l’événement, revenir dans l’onglet d’administration. Ne pas oublier d’enregistrer ces modifications en cliquant sur le bouton « Mettre à jour » dans le bloc « Publier ».
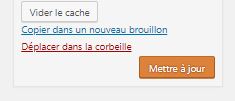
Puis retourner dans l’onglet contenant l’événement en « front » et actualiser l’affichage (touche F5) pour consulter la dernière version mise à jour.
